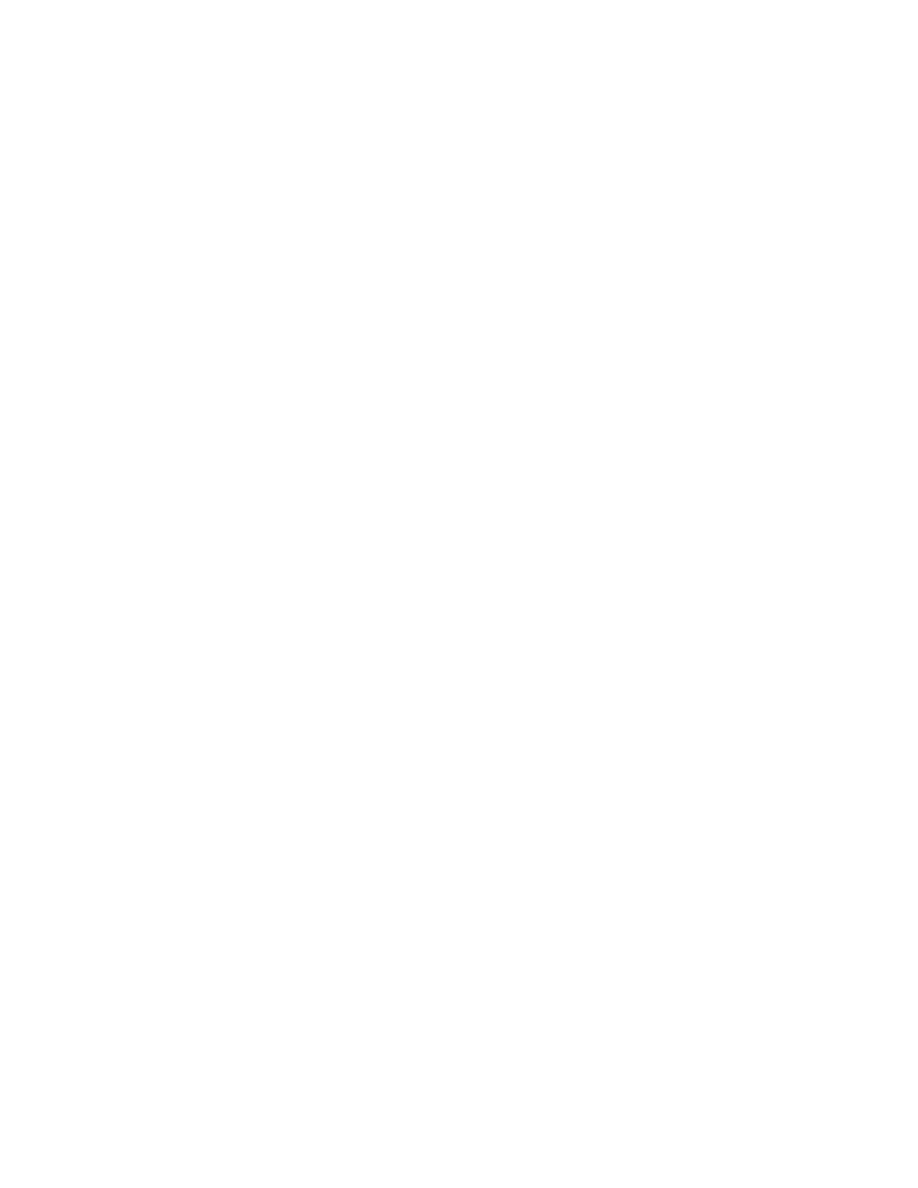
problems with the automatic two-sided
printing module
binding margin is in the wrong place
You may have chosen an incorrect paper orientation or binding margin.
1.
Click
File
>
Page Setup
.
2.
Select the following options:
•
Orientation:
Appropriate orientation
•
Two-Sided Safe Margins:
Select this option
3.
Click
OK
.
4.
Click
File
>
.
The hp deskjet 9xx series screen appears displaying the General option
screen. Click the arrows in the General field to select the following
options.
5.
Select
Layout
, then select the appropriate binding style icon for the
document you are printing.
6.
Click
OK
to print.
no page prints
The Rear Access Door or the Automatic Two-Sided Printing Module may not
be attached.
1.
Attach either the Rear Access Door or the Automatic Two-Sided Printing
Module to the back of the printer.
2.
Reprint the document.

81
paper jams occur inside the automatic two-sided printing
module
1.
Remove the paper from the In and Out trays.
2.
Press the
Resume
button on the front of the printer.
Proceed to step 3 if the paper jam is not cleared.
3.
Turn off the printer.
4.
Press the button on top of the Automatic Two-Sided Printing Module and
lower the Rear Access Door.
5.
Remove the paper jam from the module and close the Rear Access Door.
6.
Turn on the printer.
7.
Reprint the document.

82
paper jams occur in the printer when the automatic
two-sided printing module is attached
1.
Remove the paper from the In and Out trays.
2.
Press the
Resume
button on the front of the printer.
Proceed to step 3 if the paper jam is not cleared.
3.
Turn off the printer.
4.
Simultaneously press the release buttons located on each side of the
Automatic Two-Sided Printing Module.
5.
Remove the module.
6.
Remove the paper jam and replace the module.
See the
Quick Start
setup poster for instructions on installing the
automatic two-sided printing module.
7.
Turn on the printer.
8.
Reprint the document.
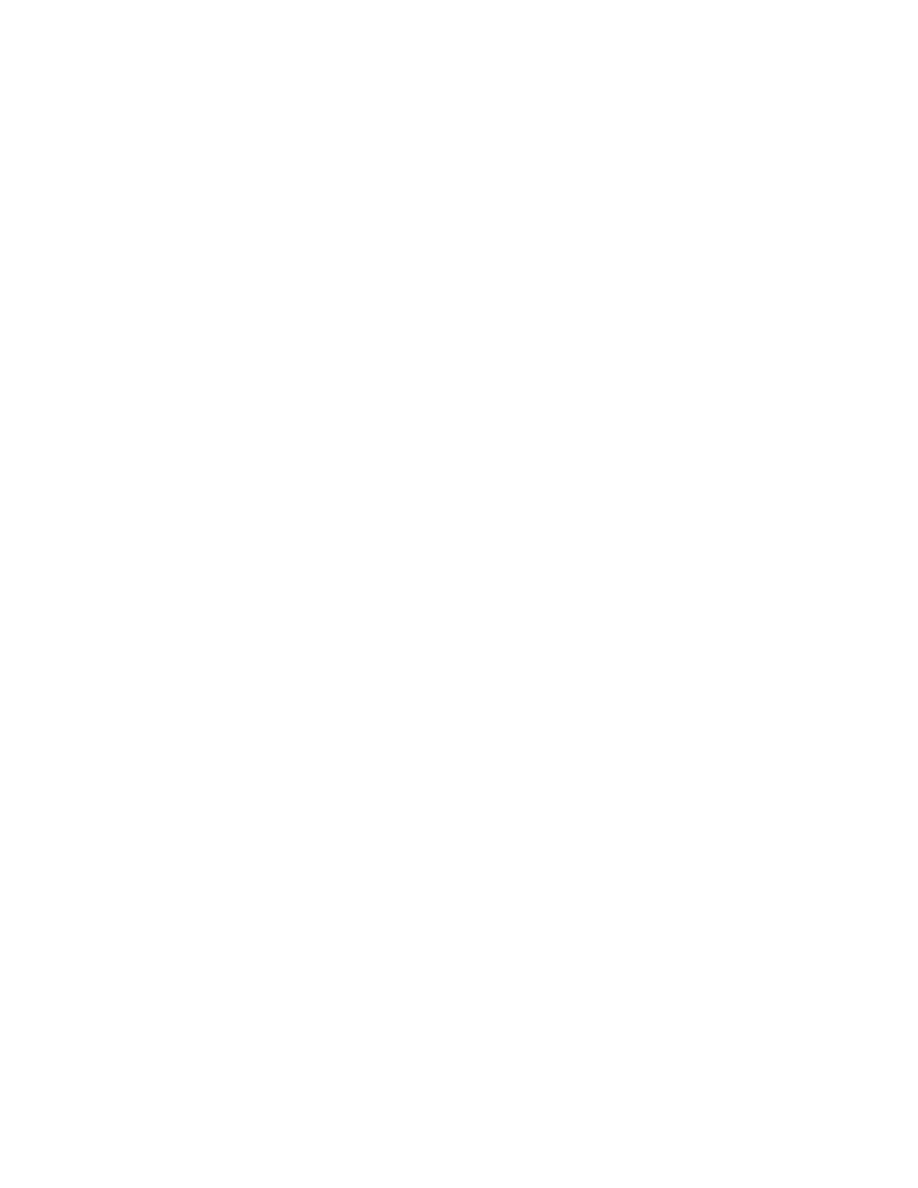
83
automatic option for two-sided printing cannot be selected in
the layout dialog box
The Automatic Two-Sided Printing Module may not be enabled.
1.
Click
File
>
Page Setup
.
2.
Select the
Two-Sided Safe Margins
option
.
3.
Click
OK
.
4.
Click
File
>
.
The hp deskjet 9xx series screen appears displaying the General option
screen. Click the arrows in the General field to select the following
options.
5.
Select
Layout
, then choose the following:
•
Print Both Sides:
Select this option
•
Binding:
Appropriate book or tablet style icon
6.
Make other formatting selections, if appropriate, then click
.
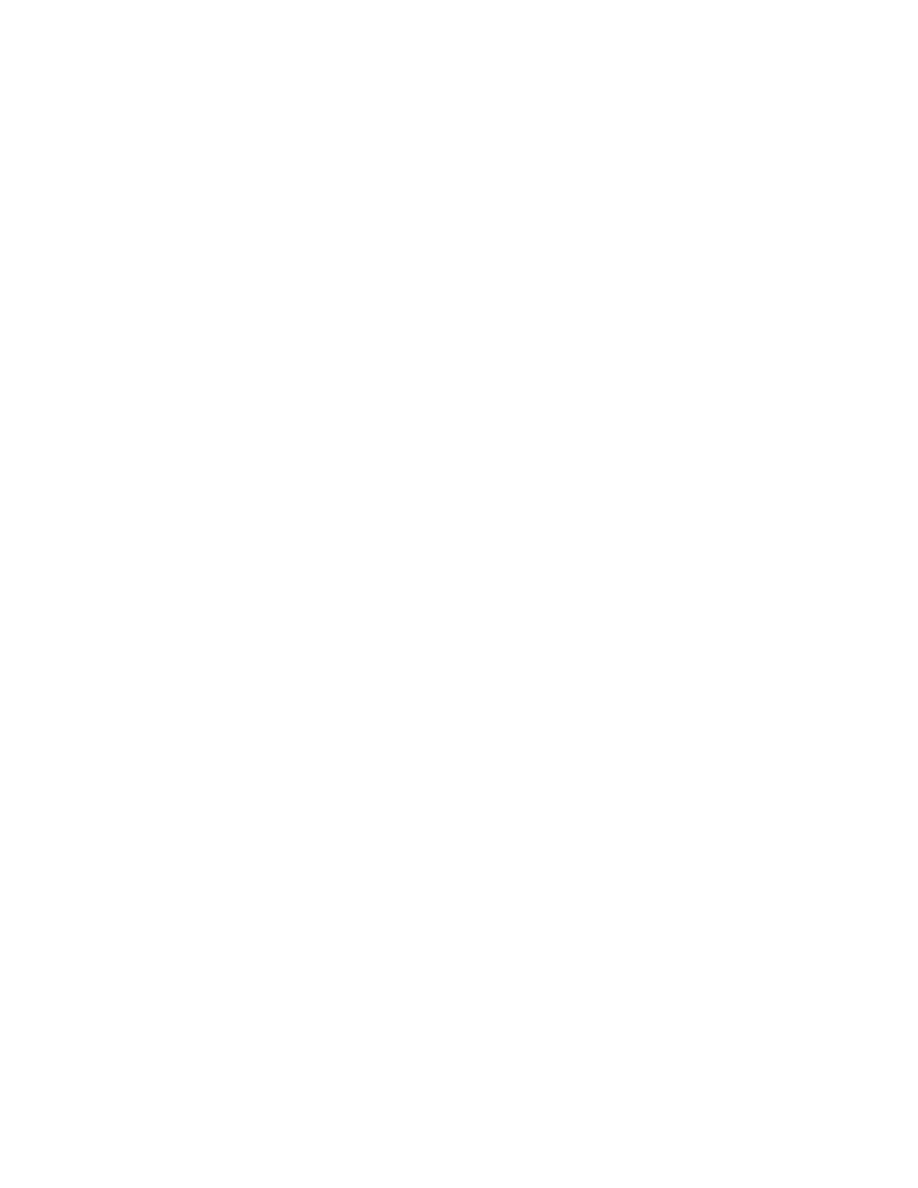
84
only one side of the page prints when the automatic
two-sided printing option is selected
Use the following solutions:
• Verify that you have selected the Automatic option in Layout.
• Detach, then reattach the Automatic Two-Sided Printing Module.
• Print the document using the manual two-sided printing feature.
• Use a media type supported by the Automatic Two-Sided Printing
Module.
• Use a media size supported by the Automatic Two-Sided Printing
Module.
• Turn on Background Printing.
See also:
automatic two-sided printing module
manual two-sided printing
printing with the hp deskjet printer
If you continue to have problems, contact
HP Customer Care
.
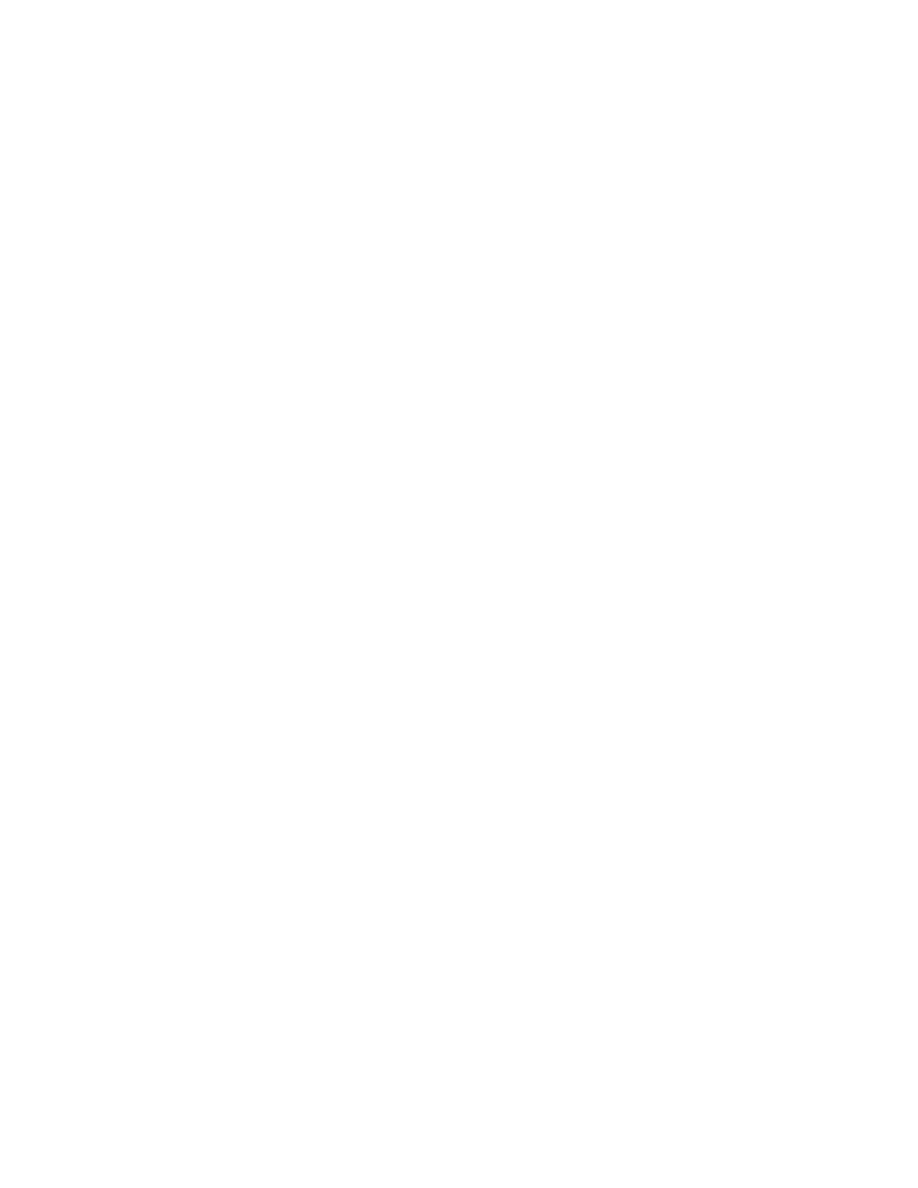
85