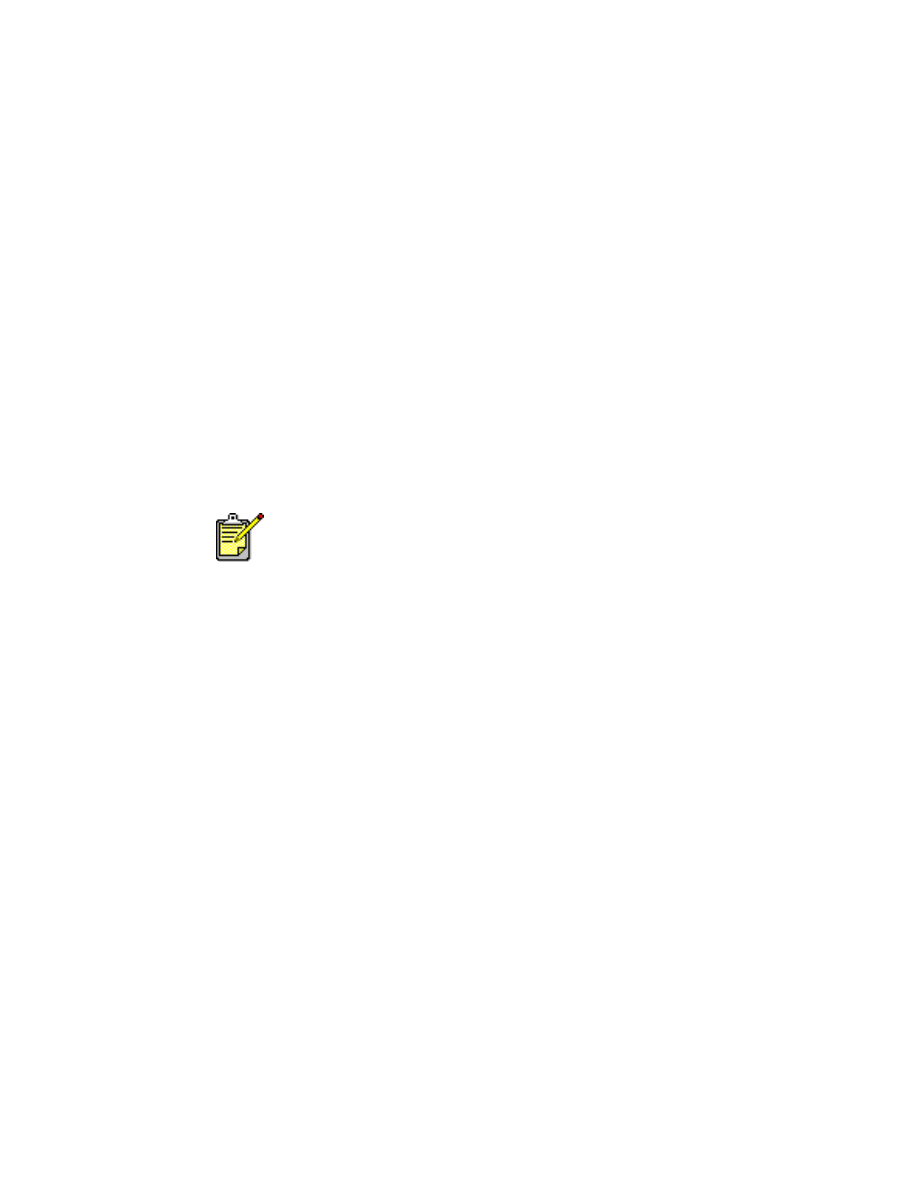
automatic two-sided printing module
preparing to print
1.
Pull out the In tray.
2.
Slide out both paper guides and remove all paper from the tray.
3.
Place one of the following paper types in the tray:
• hp plain paper
• hp bright white inkjet paper
• hp premium inkjet heavyweight paper
• hp textured greeting card paper
• hp professional brochure paper, glossy or matte
• hp premium plus photo paper, glossy or matte
4.
Push the paper forward until it stops.
5.
Slide the paper guides snugly against the edges of the paper and push
in the In tray.
printing with the automatic two-sided printing module
1.
Open the file you want to print.
2.
Click
File
>
Page Setup
.
3.
Select the following options:
•
Page Size:
Appropriate size
•
Scaling (%):
Appropriate percentage (100 is the default)
•
Orientation:
Appropriate orientation
•
Two-Sided Safe Margins:
Select this option
Not all paper types, weights, and sizes can be used with the Automatic
Two-Sided Printing Module. Use one of the paper types listed above
when using the Automatic Two-Sided Printing Module.
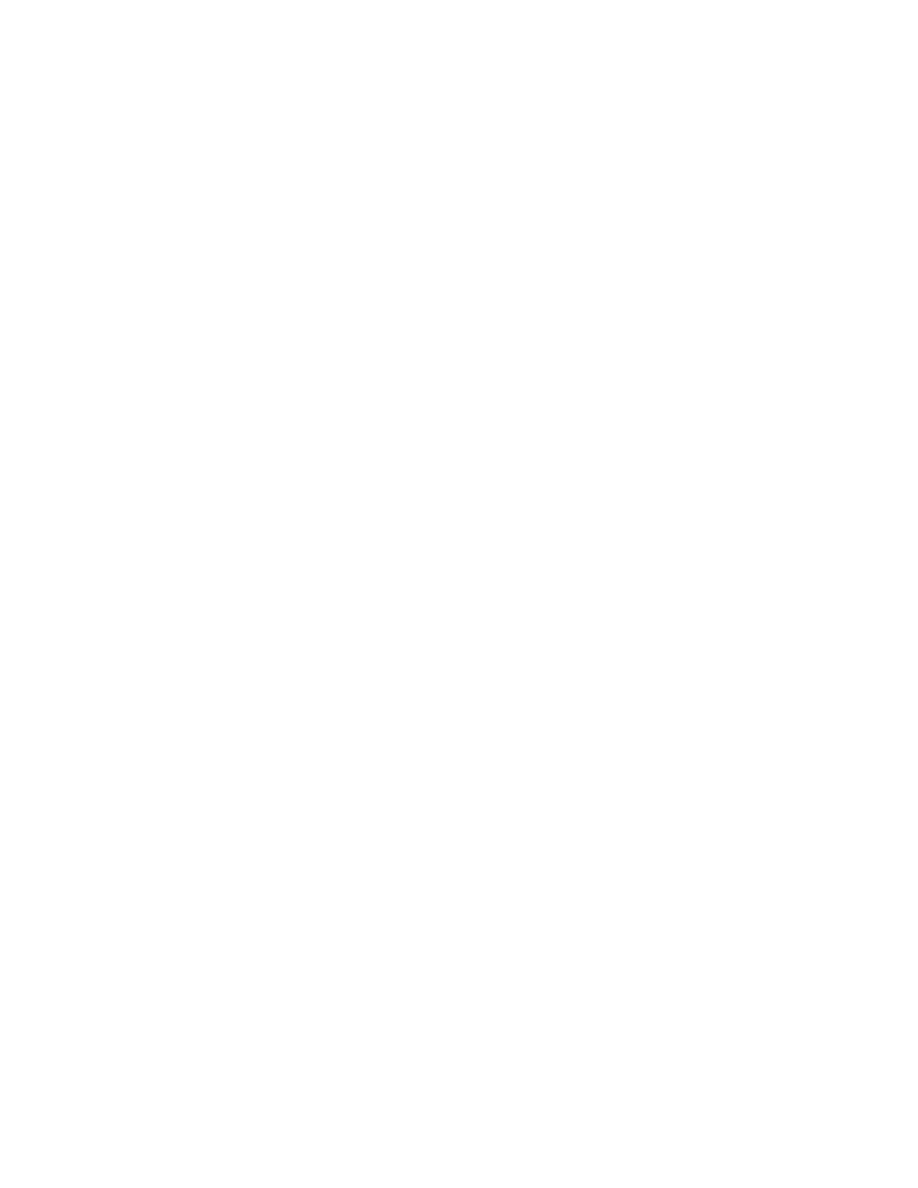
46
4.
Click
OK
.
5.
Click
File
>
.
The hp deskjet 9xx screen appears displaying the General option screen.
Click the arrows in the General field to select the following options.
6.
Select
Paper Type/Quality
, then choose the following:
•
Paper Type:
Appropriate type
•
Print Quality:
Normal
7.
Select
Layout
, then choose the following:
•
Pages Per Sheet:
1 (Normal)
•
Print Both Sides:
Select this option
•
Binding:
Appropriate book or tablet style icon
•
Automatic:
Select this option
8.
Click
OK
to print.
The printer pauses while the first side of the printed page dries. Once it is
dry, the other side of the page is printed and released into the Out tray.
See also:
manual two-sided printing
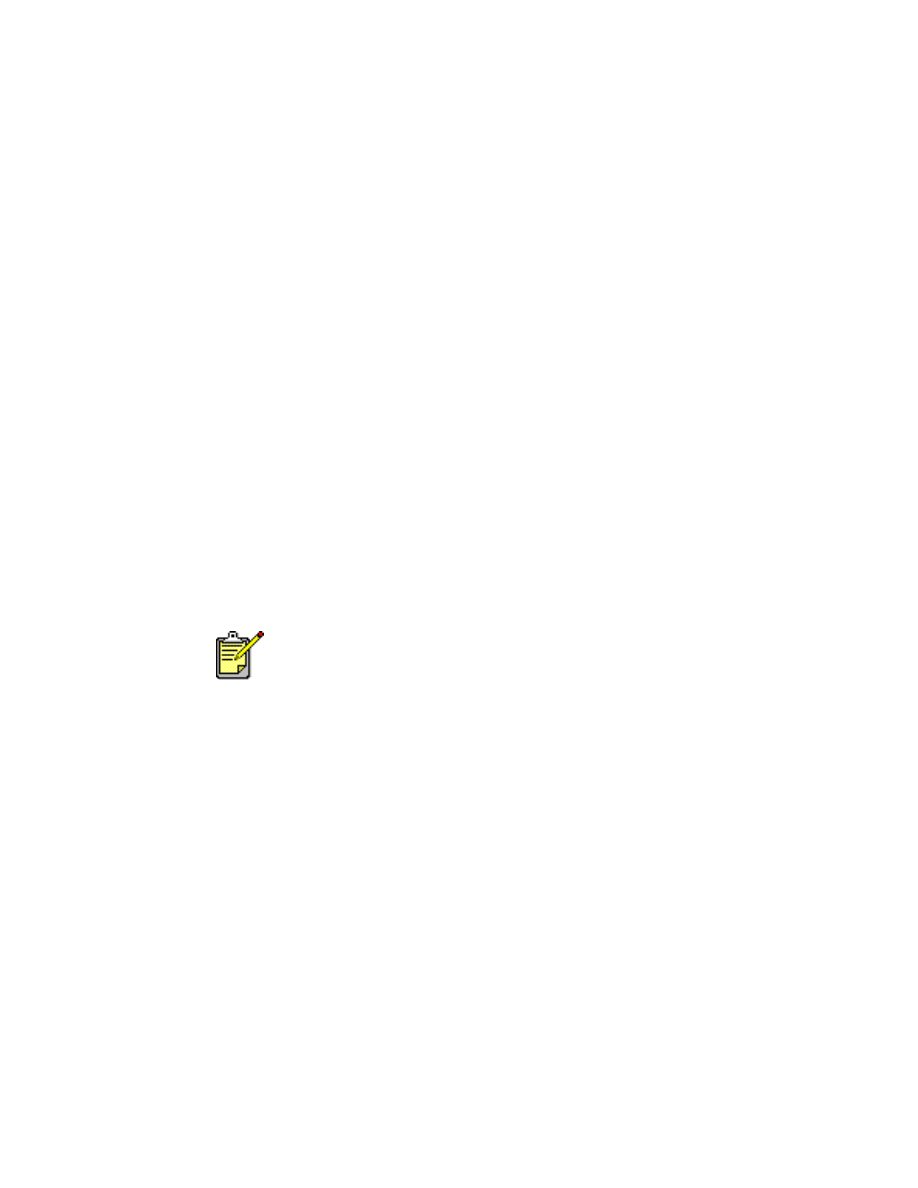
47