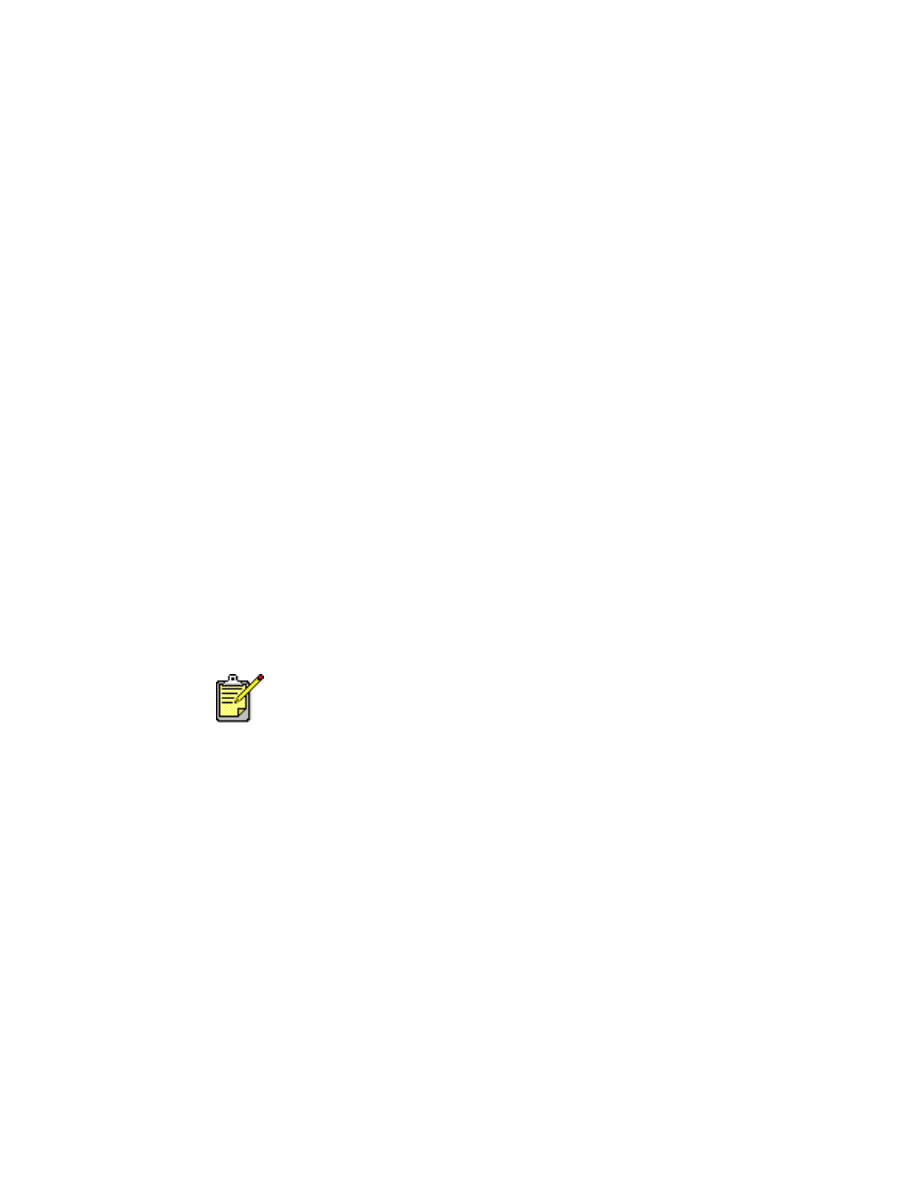
Afdrukken met de hp deskjet printer
De printer wordt aangestuurd door software die op uw computer is
geïnstalleerd. De printersoftware, ook wel aangeduid als de printerdriver,
bevat dialoogvensters waarmee u uw afdrukverzoeken aan de printer kunt
doorgeven. Selecteer voordat u gaat afdrukken de printer die u als de
standaardprinter wilt gebruiken.
De standaardprinter in de Kiezer kiezen
Selecteer op een van de volgende manieren uw HP Deskjet 9xx printer in de
Kiezer als standaardprinter.
USB-verbinding
1.
Selecteer
Kiezer
in het Apple-menu.
2.
Selecteer
hp deskjet xx
in het linkerbovenvenster van de Kiezer.
3.
Selecteer
deskjet 9xx
in het rechtervenster van de Kiezer.
4.
Sluit de Kiezer.
AppleTalk-netwerkverbinding
1.
Zet de printer en de computer aan en controleer of beide op het
AppleTalk-netwerk zijn aangesloten.
2.
Selecteer
Kiezer
in het Apple-menu.
3.
Selecteer naast AppleTalk de optie
Actief
.
4.
Klik in het linkerbovenvenster van de Kiezer op het symbool
hp deskjet
.
5.
Selecteer in het venster AppleTalk-zones de zone waarin de printer zich
bevindt.
6.
Selecteer
deskjet 9xx
in het rechterbovenvenster van de Kiezer.
7.
Sluit de Kiezer.
U moet een externe printserver (bv. een HP Jetdirect 300X externe
printserver) gebruiken om de printer op het AppleTalk-netwerk aan te
sluiten.
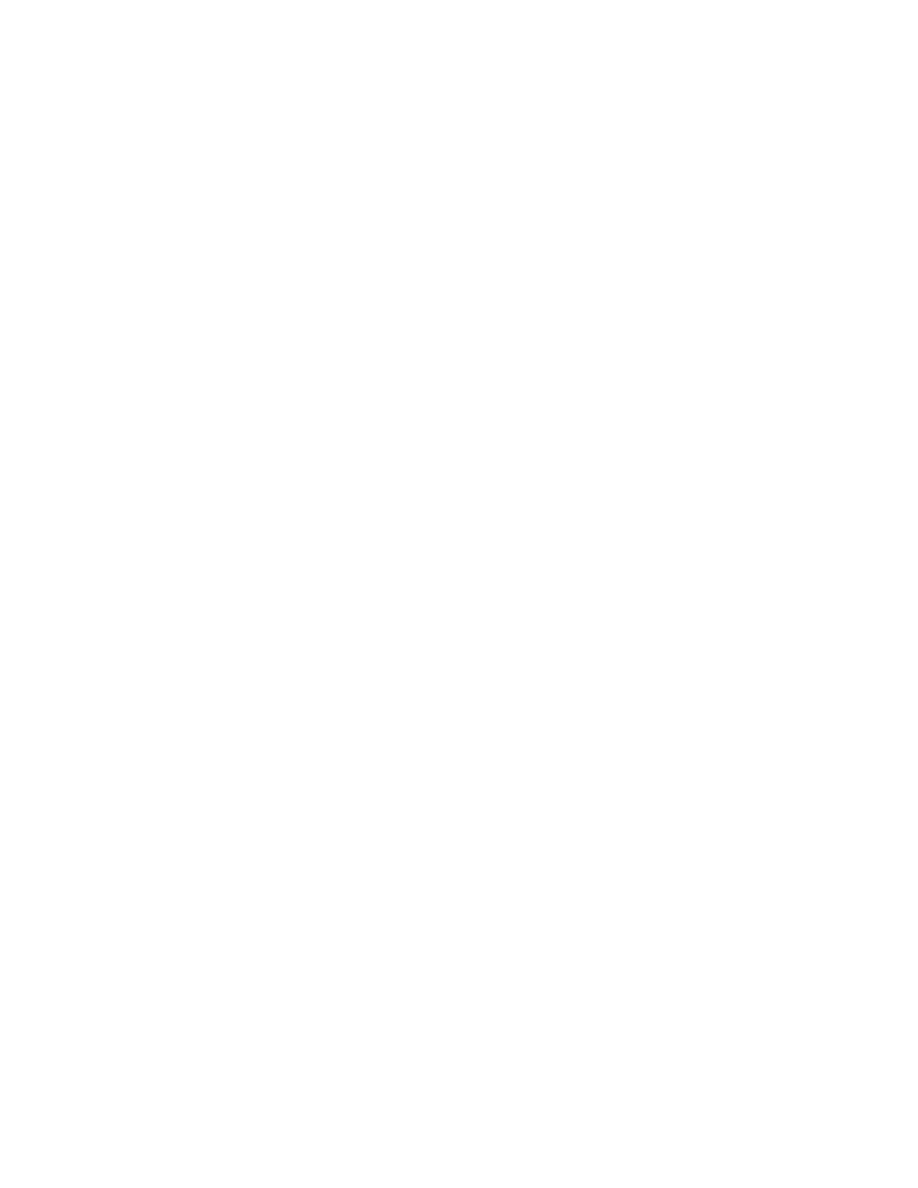
12
Andere manieren om een standaardprinter te selecteren
U kunt een standaardprinter ook selecteren zonder de Kiezer te gebruiken.
Probeer een van de volgende manieren:
• Klik in de menubalk op het printersymbool en selecteer vervolgens
hp deskjet 9xx
.
• Klik op het regelbalksymbool aan de rand van het bureaublad om de
regelbalk weer te geven. Klik in de regelbalk op het printersymbool en
selecteer vervolgens
hp deskjet 9xx
.
• Sleep het document dat u wilt afdrukken, naar het symbool van de
hp deskjet 9xx
printer op het bureaublad.
• Klik op het symbool van de
deskjet 9xx
op het bureaublad en klik
vervolgens op
Printer
in de menubalk. Selecteer
Stel
standaardprinter in
.
Met de opdracht Print worden uw documenten naar de hp deskjet 9xx printer
gestuurd totdat u een nieuwe standaardprinter kiest. Als u een andere printer
selecteert, is het raadzaam een document pas af te drukken nadat u de
pagina-indeling en de paginering ervan heeft gecontroleerd.
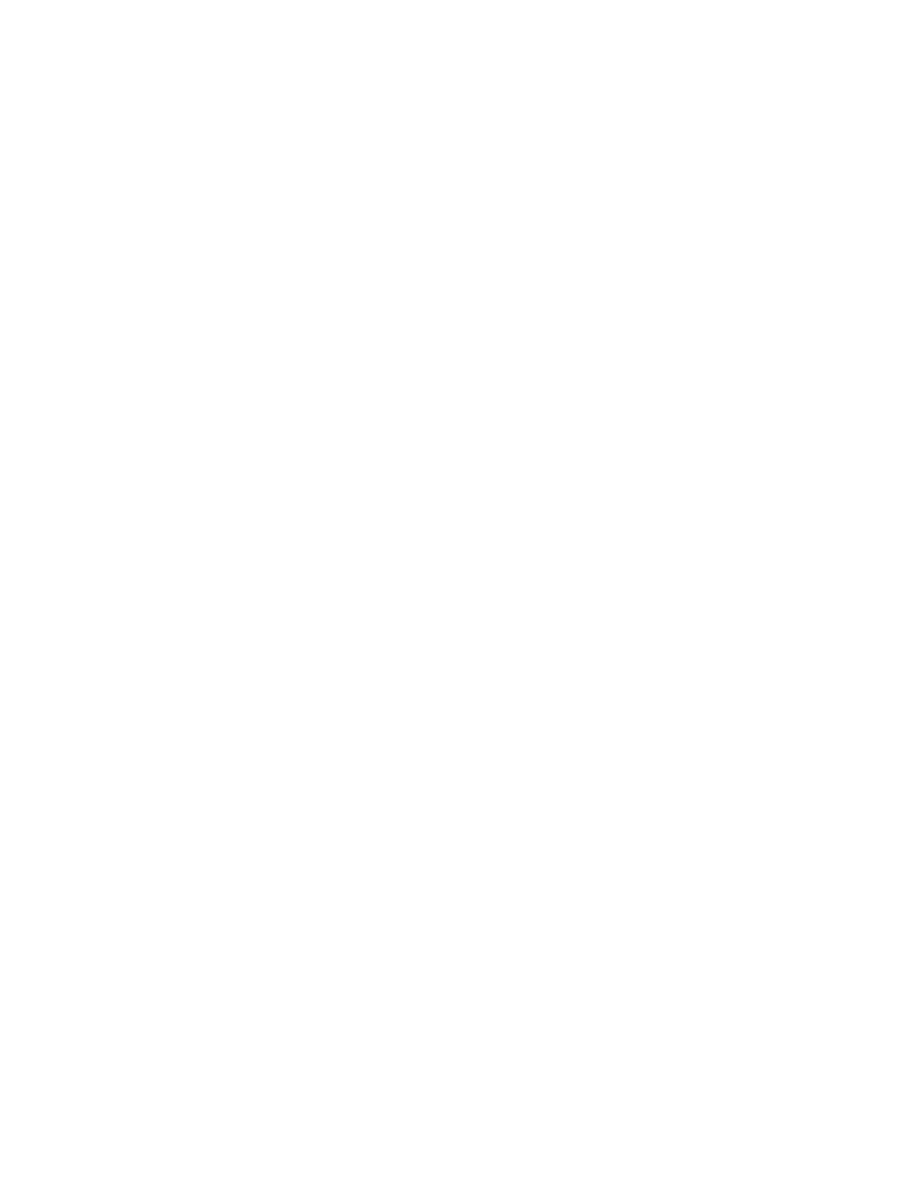
13
Afdrukinstellingen selecteren
Hieronder wordt de meest gebruikelijke procedure beschreven om pagina-
layout- en afdrukopties in te stellen. De feitelijke instelprocedure kan voor elk
softwareprogramma anders zijn.
Pagina-layout
1.
Open het bestand dat u wilt afdrukken.
2.
Klik op
Archief
>
Pagina-instelling
om het venster hp deskjet 9xx pagina-
instelling weer te geven.
3.
Selecteer de volgende opties:
•
Papierformaat:
Stem de instellingen voor papierformaat, enveloppen
of ander afdrukmateriaal af op het papier in de Invoerlade.
•
Schalen (%):
Hier voert u een getal tussen 5 en 999 in. Als u een getal
lager dan 100 kiest, wordt de afbeelding verkleind. Bij een getal
groter dan 100, wordt de afbeelding vergroot. Als u de schalen
wijzigt, kan dit invloed op de paginering hebben.
•
Afdrukrichting:
Kies het symbool met de gewenste afdrukrichting voor
het huidige document.
•
Spiegelbeeld:
Selecteer desgewenst deze optie.
•
180°°°° draaien:
Selecteer desgewenst deze optie.
•
Veilige marges aan beide zijden:
Selecteer deze optie om de marges
aan te passen voor dubbelzijdig afdrukken.
4.
Klik op
OK
om de layout-opties op te slaan.
Afdrukinstellingen selecteren
1.
Open het bestand dat u wilt afdrukken.
2.
Klik op
Archief
>
om het venster hp deskjet 9xx weer te geven.
Het standaardvenster Algemeen wordt weergegeven. Selecteer in dit
scherm hoeveel exemplaren en welke pagina’s u van het document wilt
afdrukken en in welke paginavolgorde u dit wilt doen. U kunt ook de
huidige afdrukopties bekijken aan de onderzijde van het venster.
3.
Klik op de pijlen in het veld Algemeen om een lijst met extra opties
weer te geven.
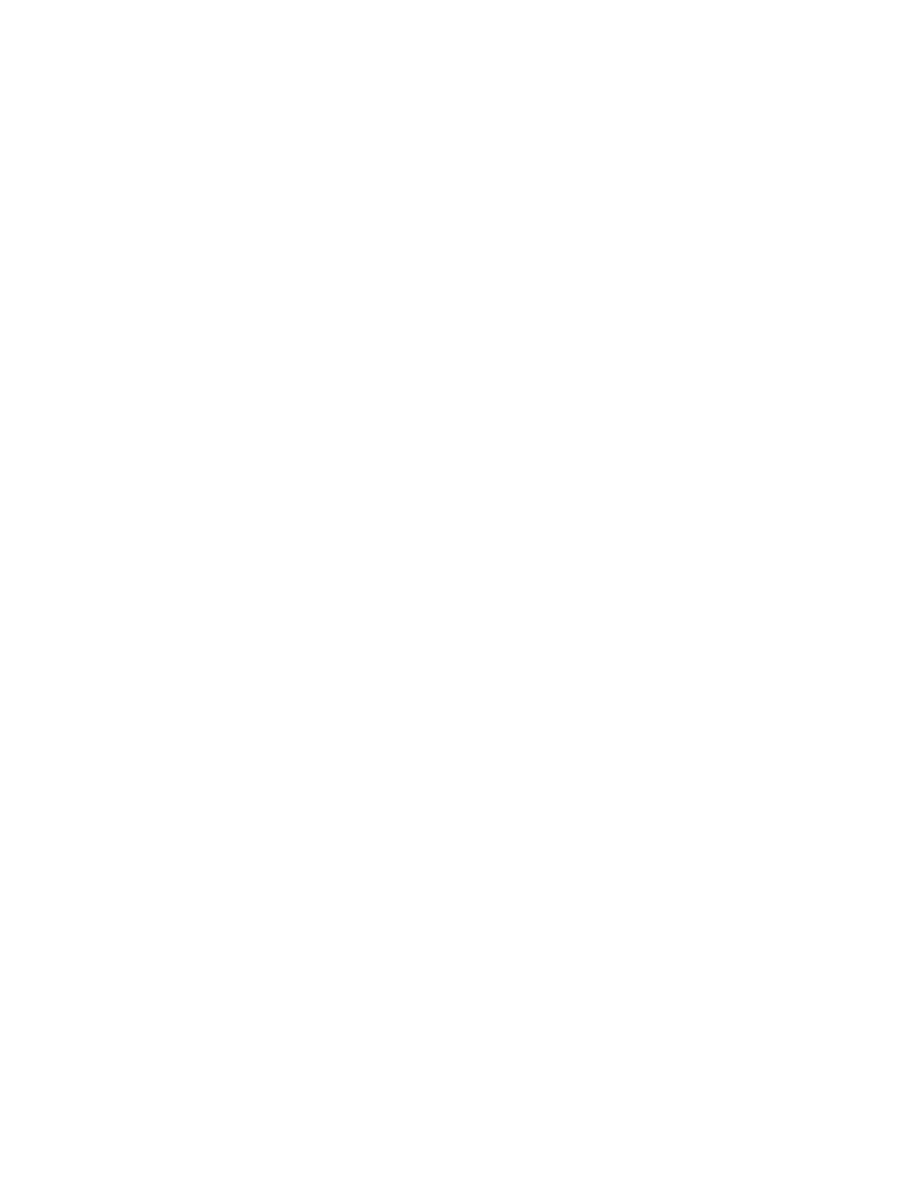
14
4.
Selecteer
Papiertype/kwaliteit
om de printkwaliteit, het papiertype, de
inktdichtheid en de droogtijd in te stellen.
5.
Selecteer
Lay-out
om op te geven of u meerdere pagina’s per vel en
dubbelzijdig wilt afdrukken.
6.
Selecteer
Kleur
om de opties voor kleur, grijsschaal, zwart-/
witafbeeldingen en tekstresolutie in te stellen.
•
ColorSmart III
zorgt ervoor dat u de inktverzadiging, helderheid en
kleurschakering voor afgedrukte afbeeldingen kunt instellen. Met de
optie ColorSmart III kunt u bovendien beeldverbeteringen
uitschakelen.
•
ColorSync
wordt gebruikt om de kleuren van uw computer overeen te
laten stemmen met de kleuren van andere computers die gebruik
maken van ColorSync-kleurenafstemming.
•
Grijsschaal
drukt documenten in grijstinten af. Gebruik deze instelling
om het afdrukken van faxen en fotokopieën te optimaliseren.
•
Zwart/wit
drukt documenten in zwart-wit af, zonder grijstinten of kleur.
Het gebruik van Alleen zwart wordt afgeraden voor glanspapier.
7.
Selecteer
Afdrukken in achtergrond
om op te geven of u in de voor- of
achtergrond wilt afdrukken en om het printtijdstip te kiezen.
• Selecteer
Achtergrond
om tijdens het afdrukken aan een document
verder te kunnen werken.
• Selecteer
Voorgrond
om sneller af te drukken. Denk er echter aan dat
u dan pas aan andere taken kunt doorwerken wanneer alles is
afgedrukt.
Bij Afdrukken in achtergrond zijn er ook andere functies beschikbaar.
Dubbelklik op het symbool van de
hp deskjet 9xx printer
als u het
volgende wilt doen:
•
Een afdruktaak verwijderen
- Klik op de naam of het symbool van de taak en klik vervolgens op
het symbool
Prullenmand
, of
- Sleep het documentsymbool naar de Prullenmand op het
bureaublad.
Bij beide methoden wordt alleen de afdruktaak verwijderd, niet het
document zelf.
• Een afdruktaak tijdelijk onderbreken/pauzeren
- Klik op de naam of het symbool van de afdruktaak en klik
vervolgens op de knop
Pauze
.
De afdruktaak wordt onderbroken totdat u de naam nogmaals
selecteert en u op de knop
Ga door
klikt.
- Sleep het documentsymbool naar de lijst In rij voor afdrukken.
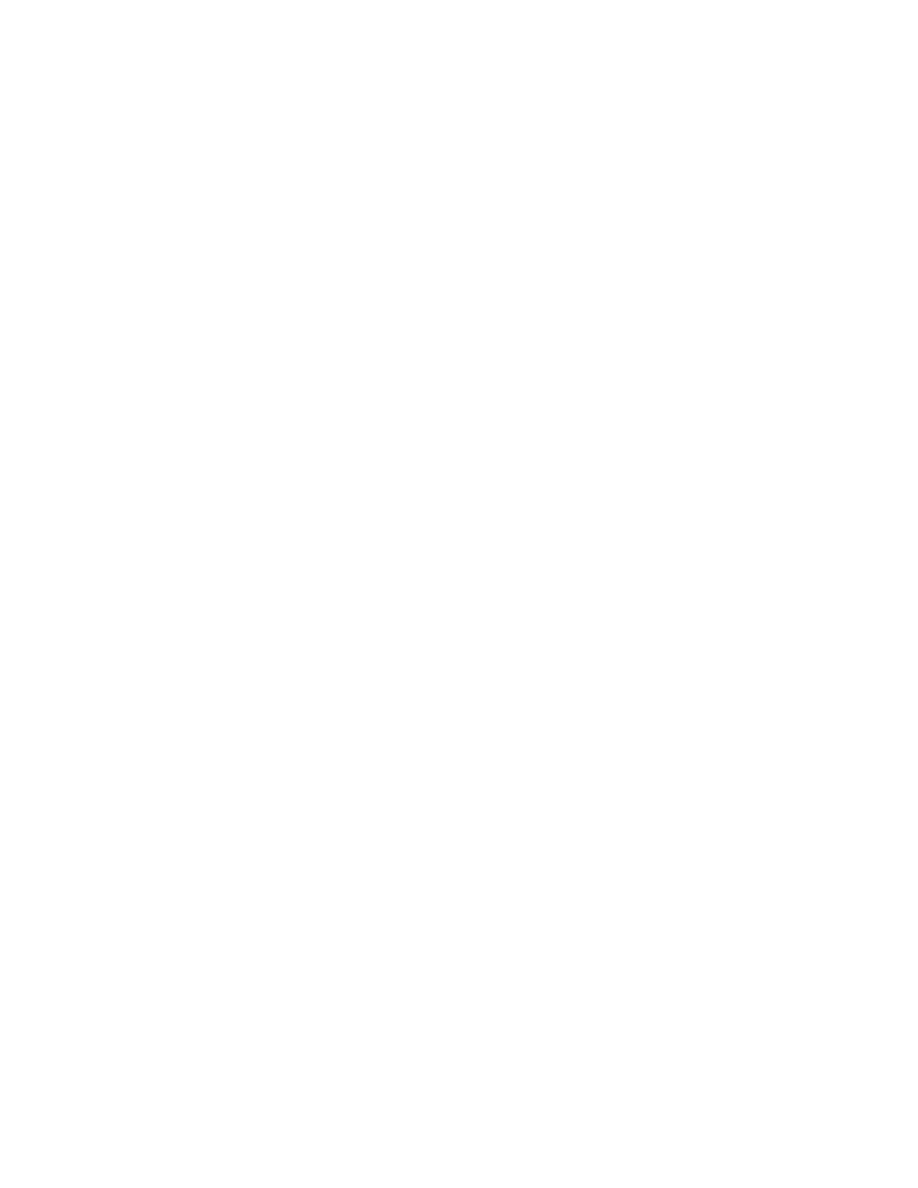
15
• Een afdruktaak dringend maken
- Klik op de naam of het symbool van de afdruktaak en klik
vervolgens op het
klokje
.
- Klik in het geopende dialoogvenster op
Dringend
. Hiermee plaatst
u de afdruktaak bovenaan in de lijst.
• Afdruktaken sorteren/volgorde ervan wijzigen
- Selecteer de kop van de kolom die u wilt sorteren of waarvan u de
volgorde wilt wijzigen.
- Selecteer de kop van de kolom
Printtijdstip
om de afdrukvolgorde
weer te geven en te wijzigen.
- Sleep de naam van de afdruktaak in de kolom Naam naar de
gewenste plaats in de lijst.
• Afdrukken stoppen en hervatten
- Selecteer
Afdrukwachtrij stoppen
in het menu Print om met
afdrukken te stoppen.
- Selecteer
Afdrukwachtrij starten
in het menu Print om met afdrukken
verder te gaan.
• Een andere printer kiezen
- Om een afdruktaak naar een andere printer van hetzelfde type te
verplaatsen, sleept u het symbool van de afdruktaak naar het
symbool van de gewenste printer.
- Als de printers niet van hetzelfde type zijn, staat de printersoftware
niet toe dat u de afdruktaak naar de andere, incompatibele printer
verplaatst.
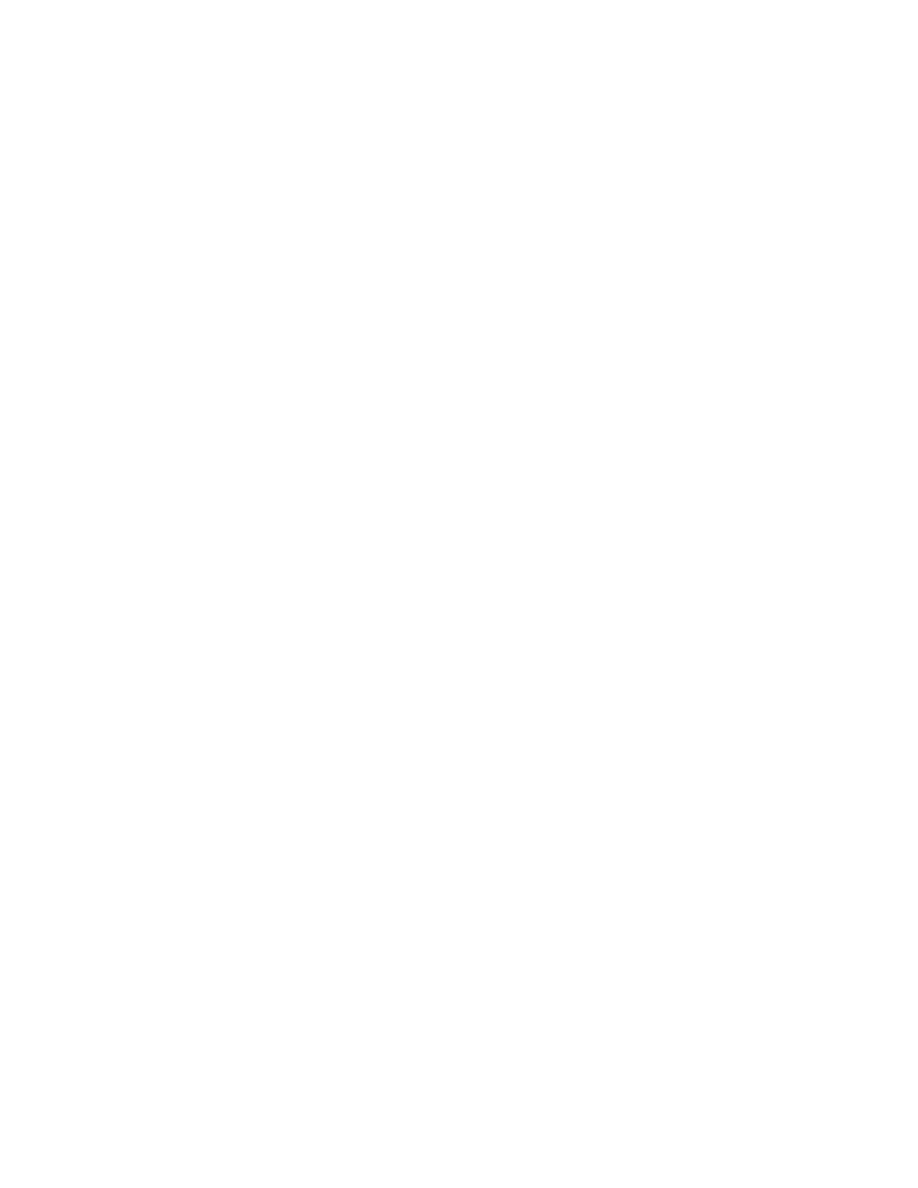
16
De knoppen in het dialoogvenster Print gebruiken
Onderaan in het dialoogvenster Print vindt u de volgende knoppen:
Standaard:
hiermee herstelt u de standaardafdrukinstellingen van
het systeem.
Bewerk instellingen...:
hiermee bewerkt u opgeslagen afdrukinstellingen.
Bewaar huidige instellingen...:
hiermee kunt u aan de instellingen een naam
toewijzen en ze onder die naam opslaan.
Afdrukvoorbeeld:
hiermee geeft u een document weer voordat u het afdrukt,
zodat u kunt zien hoe het document met de huidige instellingen
wordt afgedrukt.
Annuleer:
hiermee annuleert u de opgegeven instellingen en sluit u het
dialoogvenster Print.
OK:
hiermee start u een afdruktaak.
Afdrukken vanaf het bureaublad
Door vanaf het bureaublad af te drukken, kunt u meerdere documenten in
één keer afdrukken of een document afdrukken dat voor een bepaalde
printer is opgemaakt. Er zijn twee manieren om vanaf het bureaublad af
te drukken:
• Sleep de symbolen van de documenten die u wilt afdrukken, naar het
symbool van de gewenste printer op het bureaublad.
• Selecteer de symbolen van de documenten die u wilt afdrukken, en
klik vervolgens op
Archief
>
. Selecteer de gewenste afdrukopties
in het venster hp deskjet 9xx en klik vervolgens op
OK
.
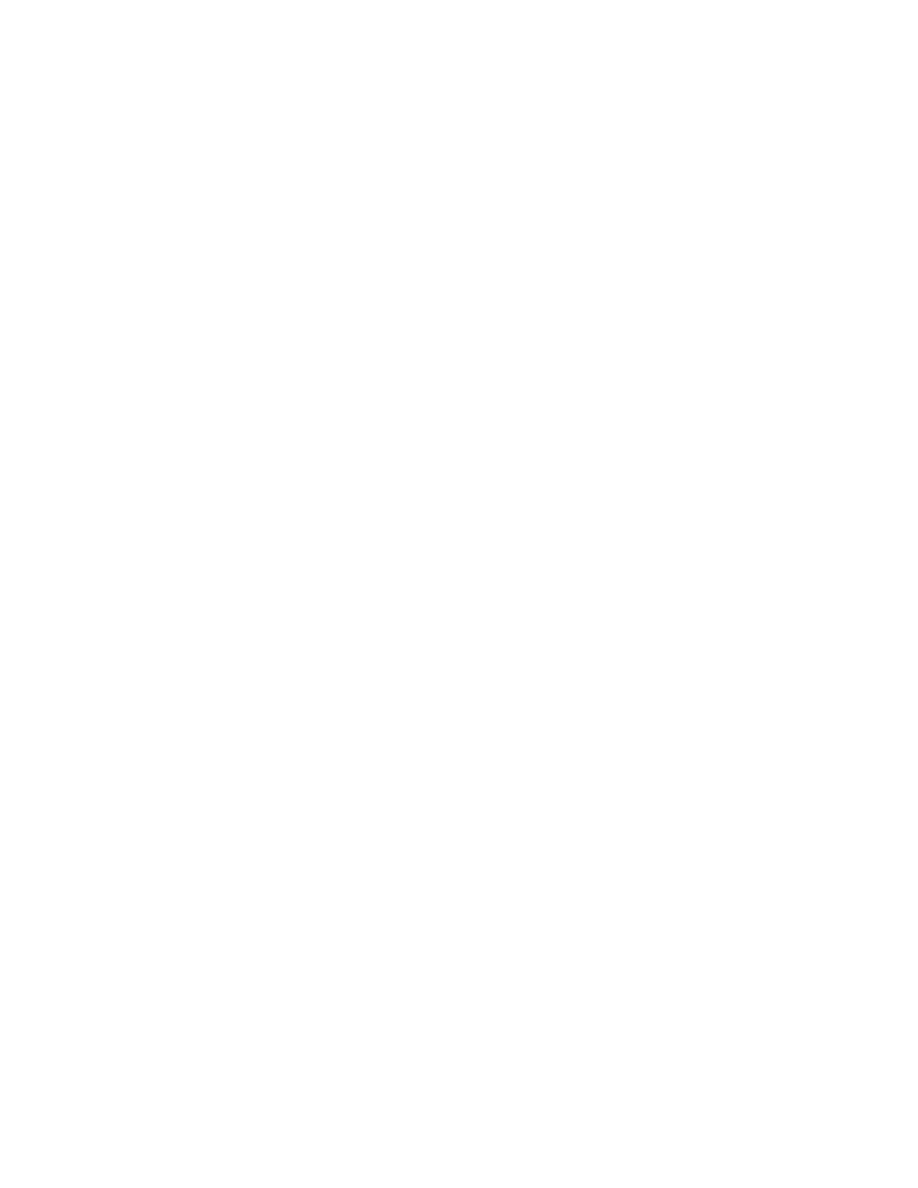
17